Getting Started
SUPERLOCK PRO ADMIN
Overview
Users
Adding Users
Editing Users
Removing Users
Duplicating Users
Client Preferences
Text Items
Invalid Logins
Username
Screen Saver
SUPERLOCK PRO CLIENT
Overview
Logging In
Tips
Registering SuperLock Pro
Uninstalling SuperLock Pro
Frequently Asked Questions
Contacting TriVectus
Technical Information
Credits

Adding Users
Special Note:In the unregistered version of SuperLock Pro, a maximum of two users may be added, limiting the total number to three including the super-admin user. This limitation is removed in registered versions.
To create a new user and add it to the users list, click the New User button (shortcut: type an N). The following window appears:
This is the New User dialog. It consists of four areas:
Basic User Information
Use these two text fields to assign the username and password. The password field may be left blank, but a username must be assigned, and it must be unique among all users.
Startup Items
Each user can have associated Finder objects (applications, folders, AppleScripts, volumes, etc.) that are opened in the finder when they log in through Client. Click the Add button to add items to the list, and the Remove button to delete them. Navigation Services will be used when adding items if it's available.
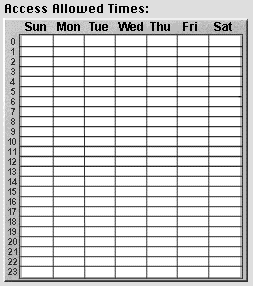 Access Allowed Times
Access Allowed Times
Use this area to assign the time blocks during which a user can log in. The grid is labeled on the horizontal axis with the days Sun through Sat, and on the vertical axis with the hours 0 through 23. To enable login during a block, click the box corresponding to the day and hour of the block. For instance, to allow login from 09:00 to 09:59 (9 to 9:59 AM) on Wednesday, click the box that's in the Wed column and the 9 row. If you change your mind, click again to disable the block. To enable a range of blocks, click and drag the pointer; disable a range of blocks by option-clicking and dragging the pointer.
When time blocks are enabled--meaning a user can log in during that hour--they are darkened. When a block is disabled, it is white.
![]() User Options
User Options
User is Administrator
Check this to allow the user to log in to Admin and edit normal users.
User is Suspended
Check this box to temporarily disallow the user from logging in, regardless of all other settings.
Skip Startup Items with Command
Check this box to allow the user to hold down the command key in order to skip opening startup items when they log in through Client. See Logging In under SuperLock Pro Client.
When the user has been set up as desired, click the Add button to add the user to the users list. If you change your mind and decide not to add the user, click the Cancel button.